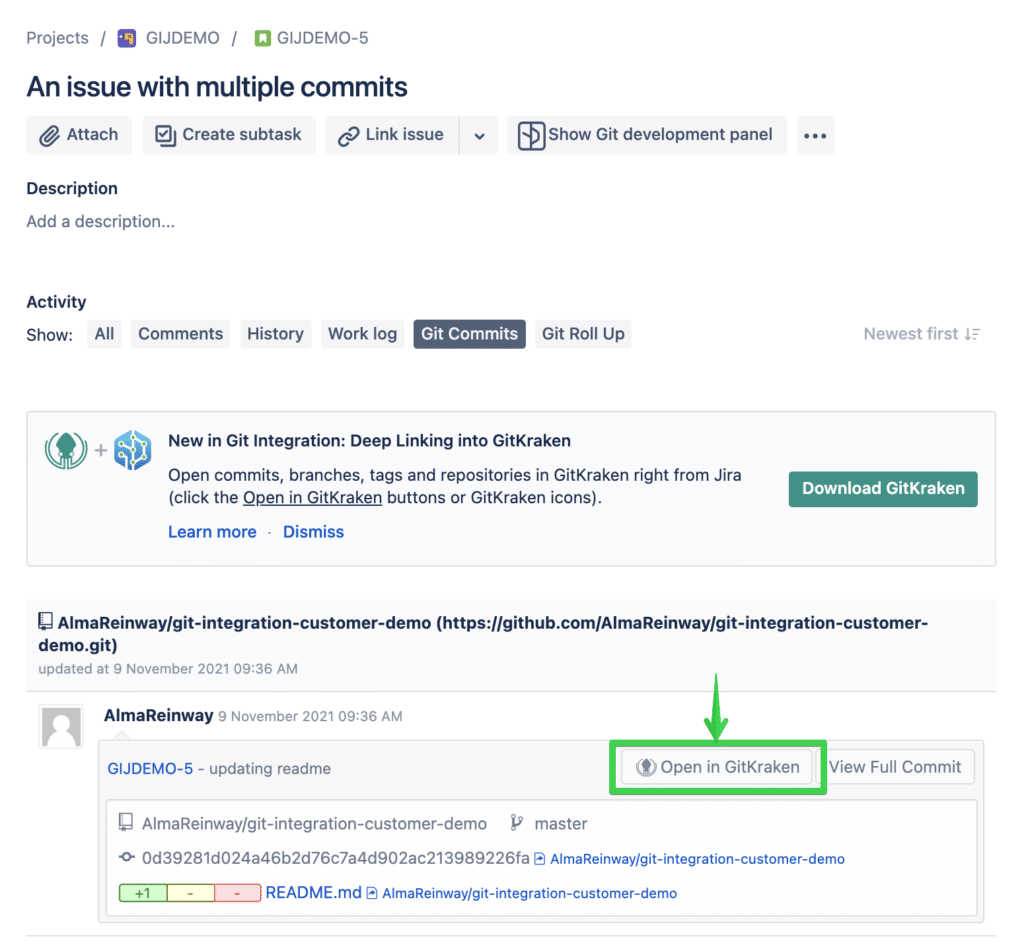GitKraken Git Client + Jira
Join Leading Organizations Using GitKraken Solutions for Integrating Git and Jira Data
Streamline your team’s workflow by surfacing Jira and Git data in the systems your developers and project managers are working in. Developers can stay in the GitKraken Git Client and spend their time creating quality code, rather than context-switching to update issues in Jira. Software project managers can spend less time tracking down developers and navigating developer tools for updates, by getting real-time updates pushed into Jira.
Leveraging the Git Client’s Jira integration and Git Integration for Jira enables software teams to be more productive and access the data they need in the tools they love to use.

Use GitKraken for free with Jira
The Git Client’s deep integration with Jira helps create a more powerful, streamlined workflow. Decrease context switching and increase productivity!
How to Use Jira with the GitKraken Git Client
If your team is using Jira Cloud or Jira Server to manage your tasks and issues, the GitKraken Git Client can help streamline your development workflow and make working with Git and Jira much more intuitive!
Watch this short Jira tutorial video and share it with your team to get up and running with the Git Client and Jira in under 2 minutes.
How do Teams Use Jira and the GitKraken Git Client?
Jira is used by over 180,000 companies in more than 190 countries for issue tracking and project management, but there has always been a disconnect between the platform and the actual code a developer is working on. Until now.
The Jira integration with the GitKraken Git Client is meant to bridge the gap between Git and Jira to provide a reduction in context switching and a more efficient workflow. Plus, the improved developer experience will remove the friction between Jira and Git.
Below, you will find a list of the core Jira integration capabilities offered by the Git Client.
Click on the links below to navigate to the related section on the page:
Connect the Jira Integration
To set up the Jira integration in the GitKraken Git Client, you can either begin the process from the ISSUES section in the left panel of the UI, or from Preferences → Integrations.
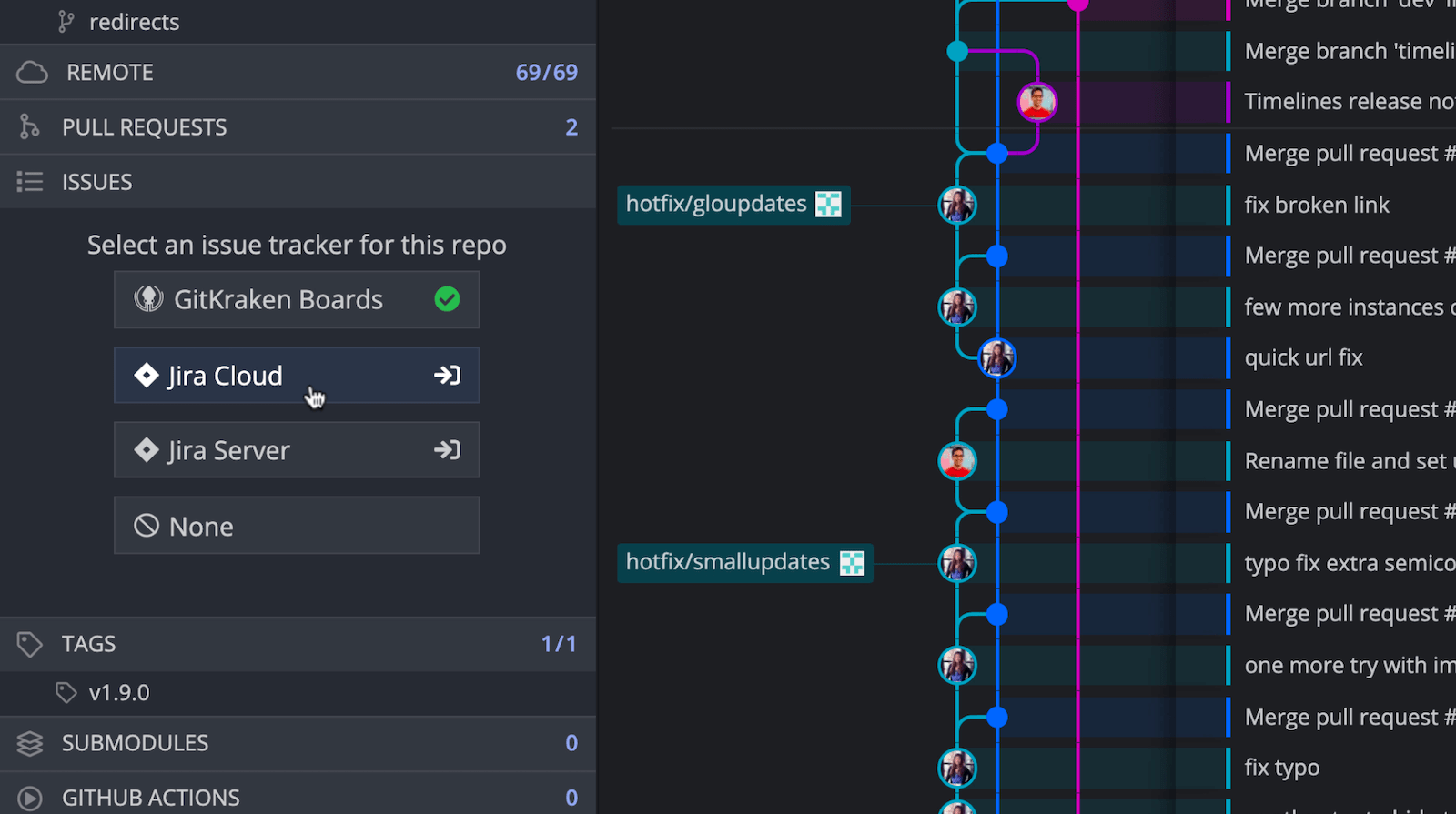
After selecting either Jira Cloud or Jira Server as your preferred issue tracker, you will navigate over to Atlassian where you will be prompted to allow the Git Client to connect to your Jira account. From here, click Accept to complete setting up the Jira integration.
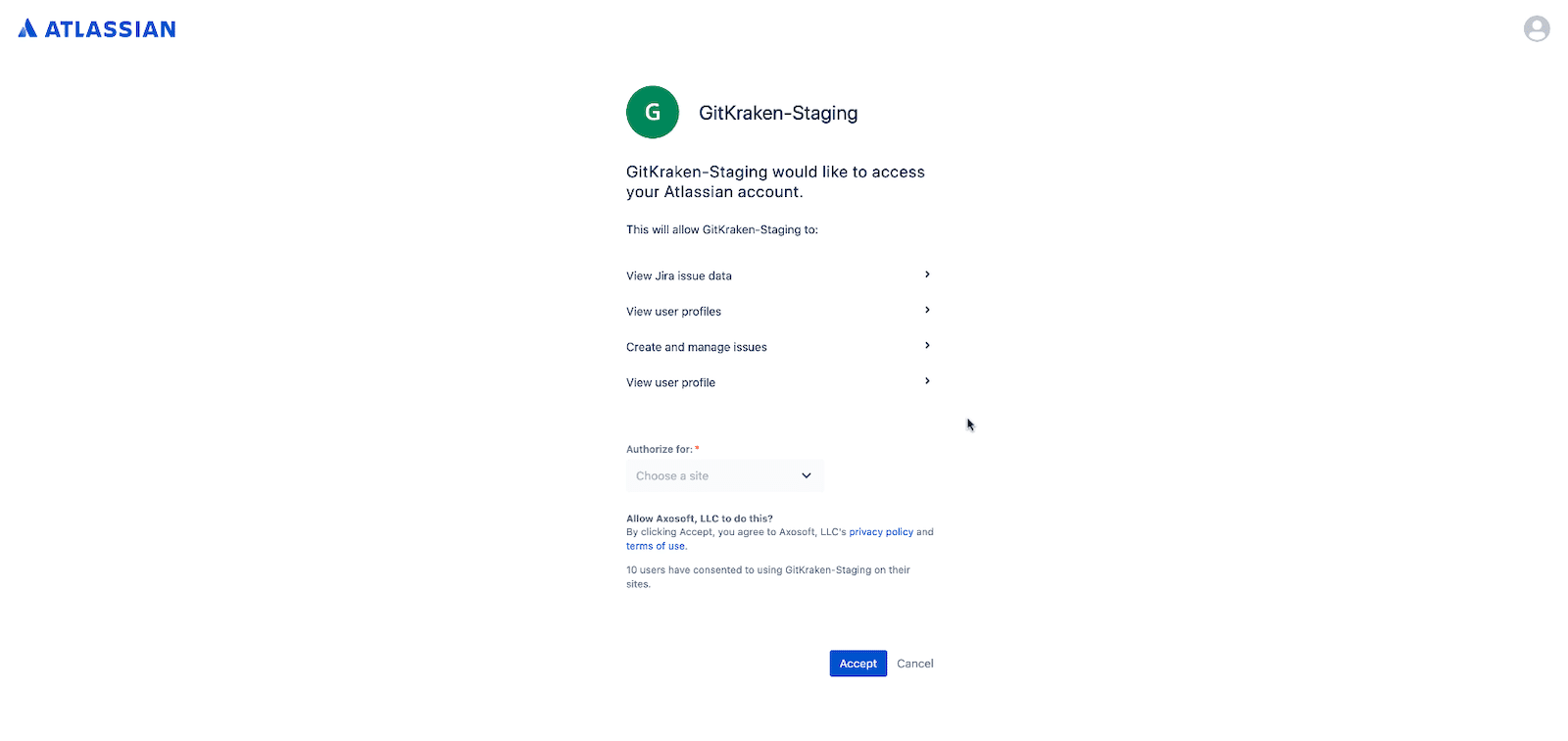
Alternatively, you can also copy the token from the Success page that will populate after you click Accept on Jira. Simply paste the token into the Git Client after navigating to Preferences → Integrations → Jira Cloud.
Jira Issue View
After you have connected the Jira integration in the GitKraken Git Client, you will see your Jira issues populate in the ISSUES section in the left panel. By default, the Jira issue filter will show all Jira issues assigned to you.
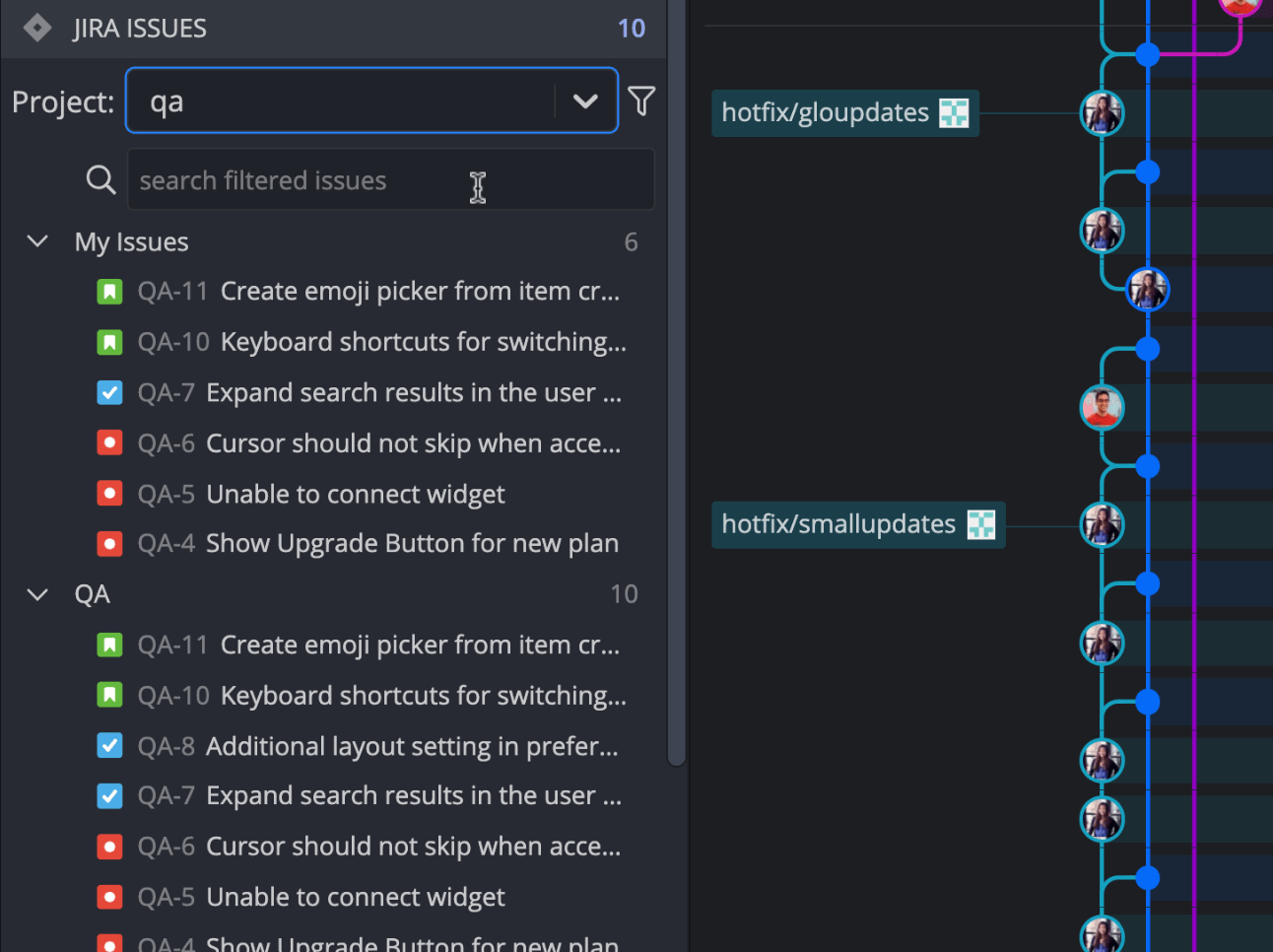
To get a preview of a Jira issue, simply hover over any issue from the left panel to see a snapshot of the issue title, description, status, assignee, and reporter.
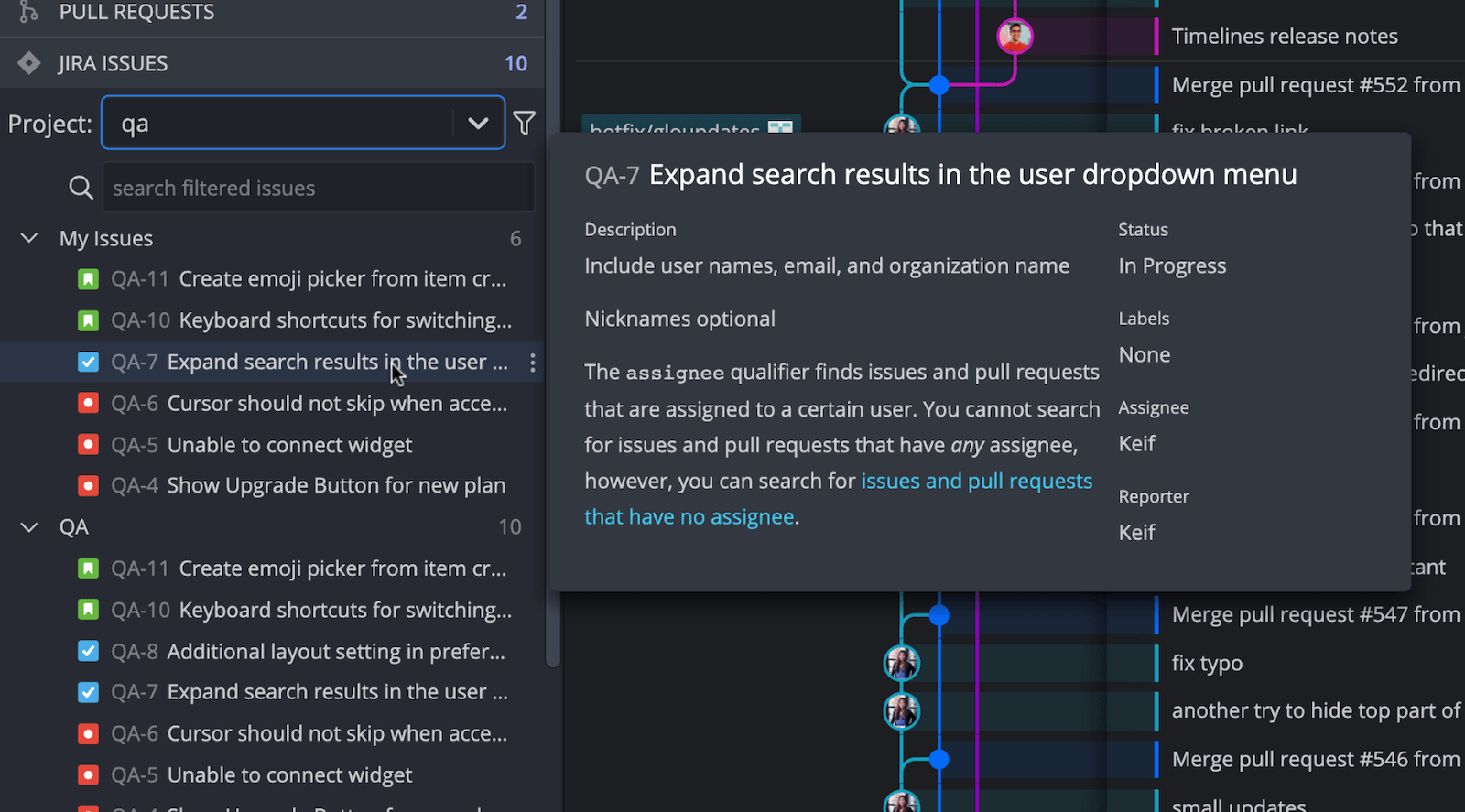
Jira Issue Detail View
Click on a Jira issue from the left panel in the GitKraken Git Client to pull up the Jira issue detail view. From here, you can view and edit the following items on a Jira issue:
- Title
- Description
- Status
- Assignee
- Add comments
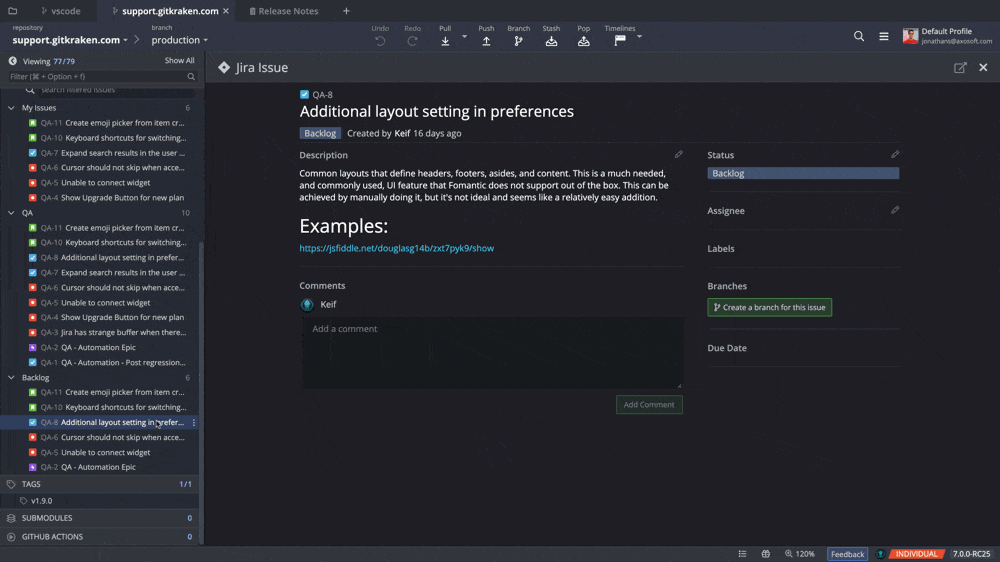
All changes made on a Jira issue in the Git Client will be immediately reflected on your Jira board in Atlassian.
Get started using GitKraken with Jira
Connecting your Jira issue tracker with the GitKraken Git Client will enable a better developer experience and more productive workflow by reducing context switching.
Create Jira Issues
From the ISSUES section in the left panel, simply click on the green + icon to create a new Jira issue in the GitKraken Git Client. A Jira issue template will open where you can fill out the Jira issue details like title, description, status, and assignee.
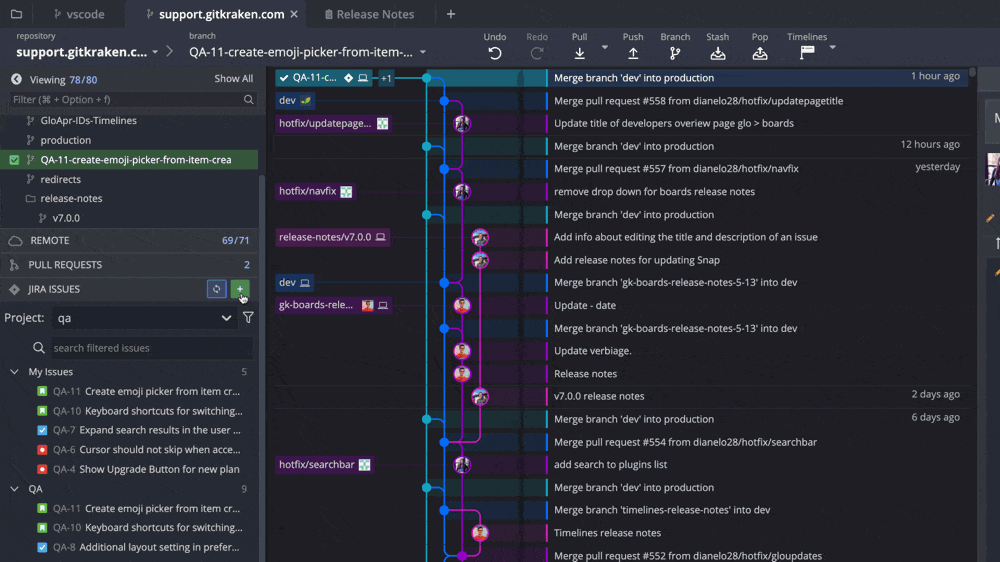
Your new Jira issue will automatically sync with your Jira project in Atlassian.
Create Jira Filters
The GitKraken Git Client allows you to easily create Jira filters so you can quickly access and focus on the filters that need your attention. Atlassian uses JQL syntax for Jira issue filters, and the Jira integration in the Git Client will conveniently help you auto-complete the Jira issue filter fields.
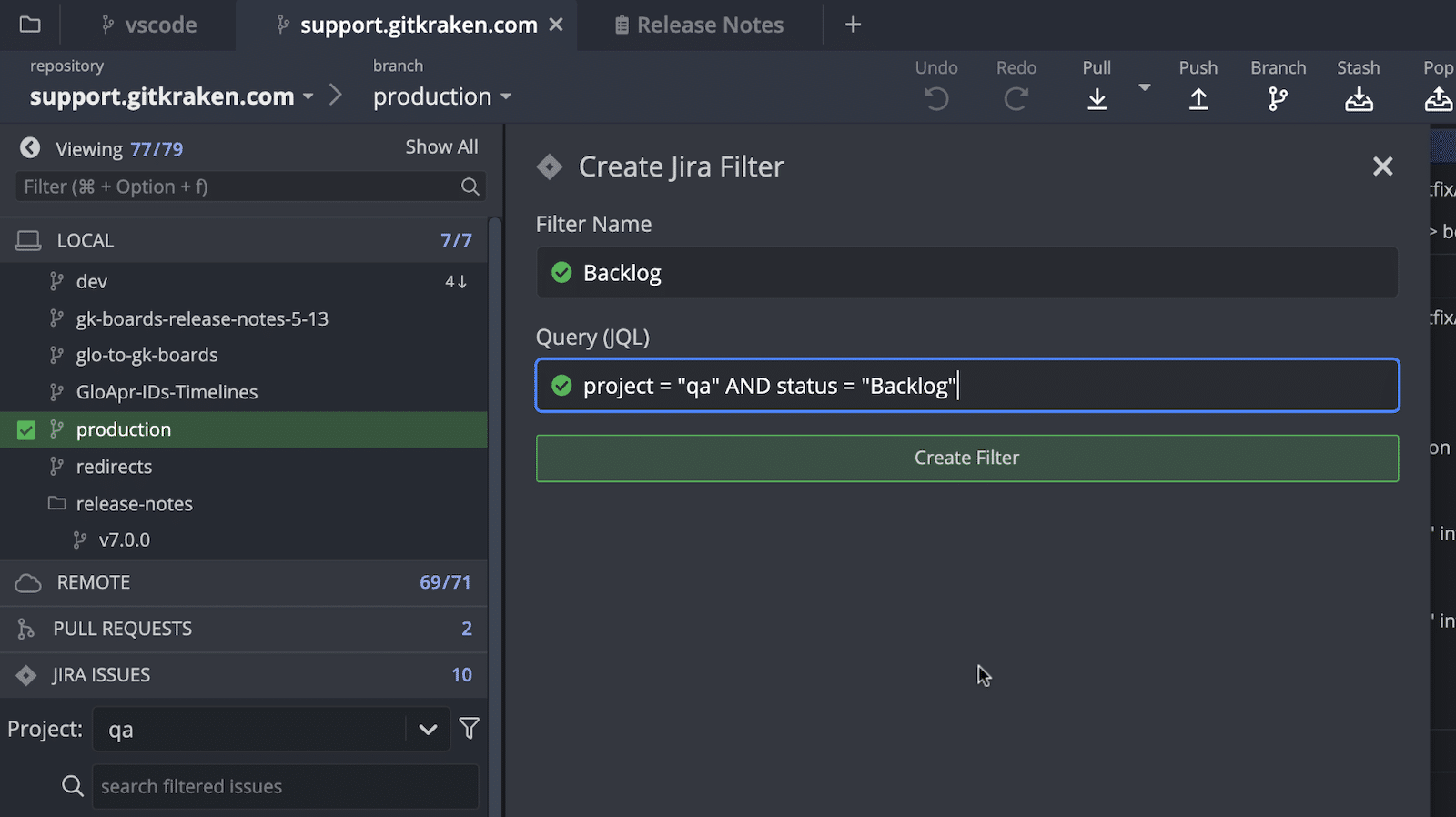
For more detailed information on how to write JQL filters, you can visit Atlassian’s guide: Getting started with advanced search in Jira.
Create Git Branches from Jira Issues
The Jira integration in the GitKraken Git Client enables you to create a Git branch tied to a Jira issue. From the Jira issue detail view, click the Create a branch for this issue in the bottom right. The branch name will automatically prefill based on the Jira issue name.
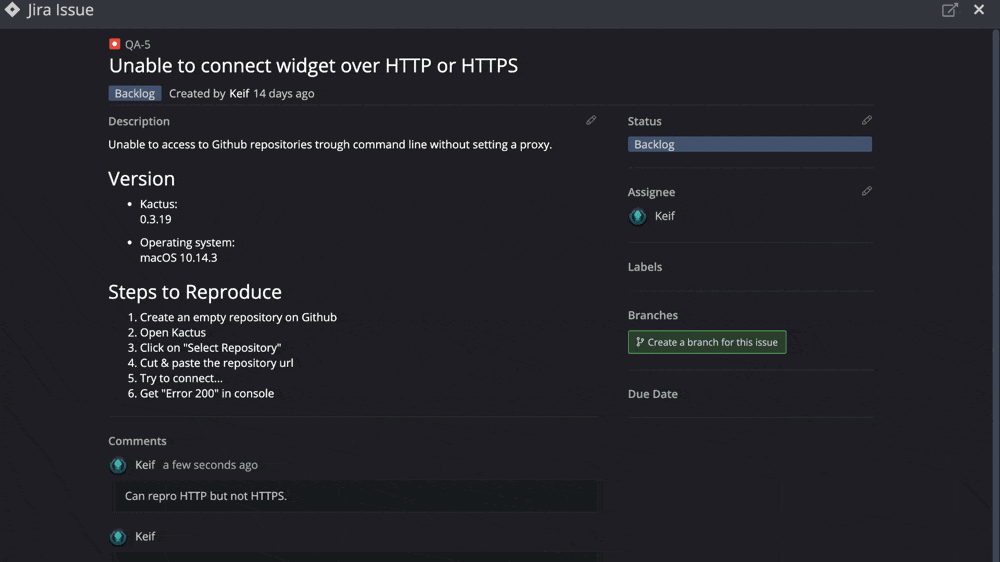
After the Git branch has been created, it will be denoted with a Jira icon in the Git Client’s graph so you can easily distinguish the branch as one tied to a Jira issue. The branch now contains a linked Jira issue, so you can click on the Jira icon at any time to open the Jira issue.
From here, you can configure Jira automation triggers when changes are made to the branch. For example, you can create an automation that automatically starts a build when you push or merge a branch.
Jira Linked Issues
Accessing and copying linked Jira issues in the GitKraken Git Client is very convenient. Simply click the horizontal ellipsis icon next to an issue from the ISSUES section in the left panel to access a context menu. From here, you can choose to either copy the Jira issue link or view the issue directly in Jira.
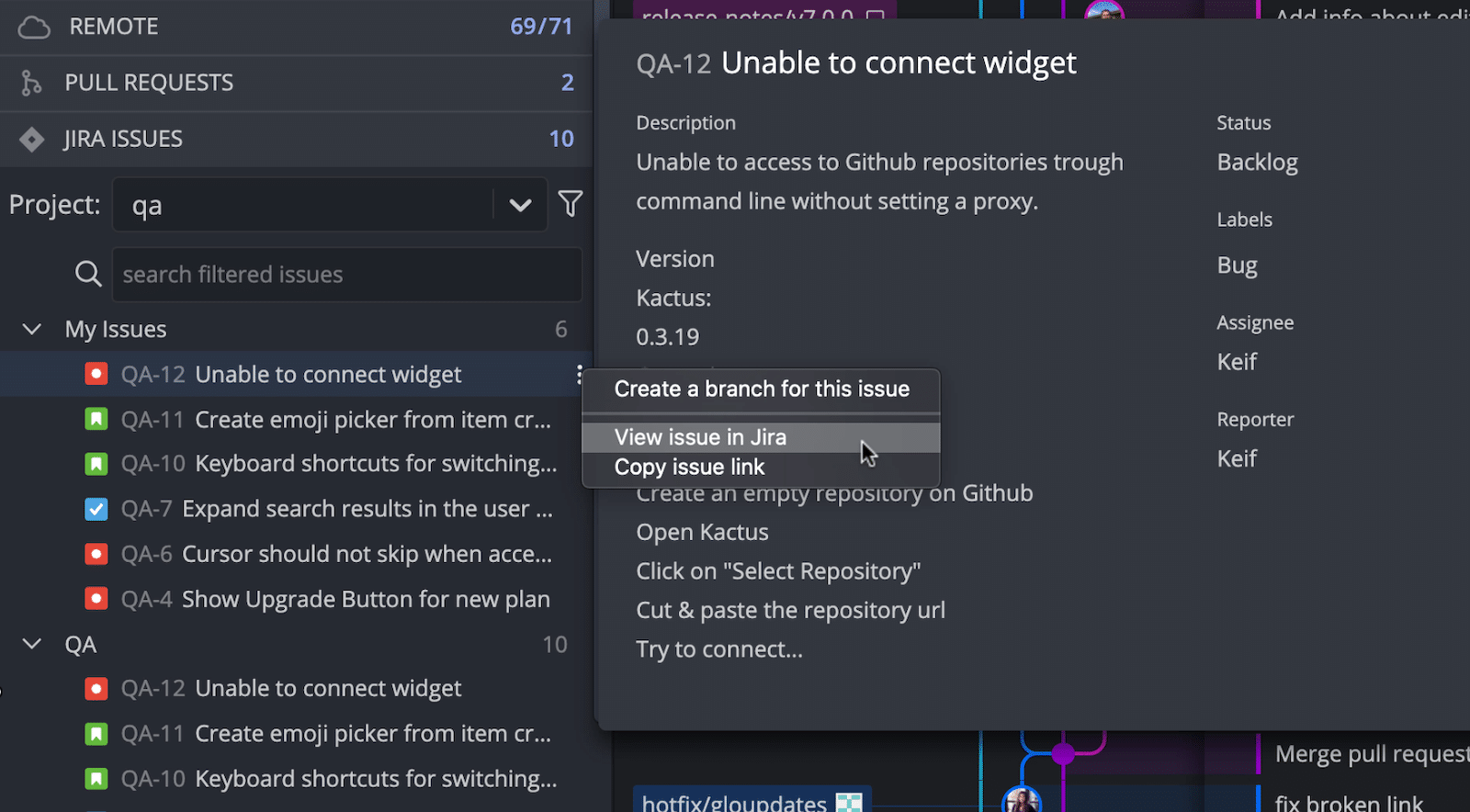
Get started using GitKraken with Jira
The ability to create links for Jira issues, commits, and branches in the GitKraken Git Client makes it easy to reference specific code or tasks by sharing those links in Slack, GitHub, or wherever your team communicates.
Git Integration for Jira
The Git Integration for Jira application allows you to connect any Git repository to Jira so you can view commits, branches, tags and pull requests directly inside of Jira and complete more Git actions directly. Git Integration for Jira supports ALL Git integrations including serving customers with self-hosted Git servers.
You can connect the GitKraken Git Client with Git Integration for Jira to enable quick navigation between the Git Client and Jira when viewing Git commit and file diffs in relation to Jira issues.
Connecting Git Integration for Jira with the GitKraken Git Client
To utilize the Git Integration for Jira integration with the GitKraken Git Client, you will first have to connect the Jira Cloud integration. Git Integration for Jira must also be installed on the same Jira Cloud instance.
Next, select Jira Cloud as the preferred issue tracker for your desired Git repository in Preferences → Issue Tracker. Then you will be able to select a Jira Project in the left panel of the Git Client to access the related Jira issues.
In the Git Client, there is deep linking for Git Integration for Jira embedded in file diffs and commits.
When viewing a file diff in the Git Client, you are able to click the Open in Jira button in the upper left corner to open the file diff in the Git Integration for Jira application directly in Jira.
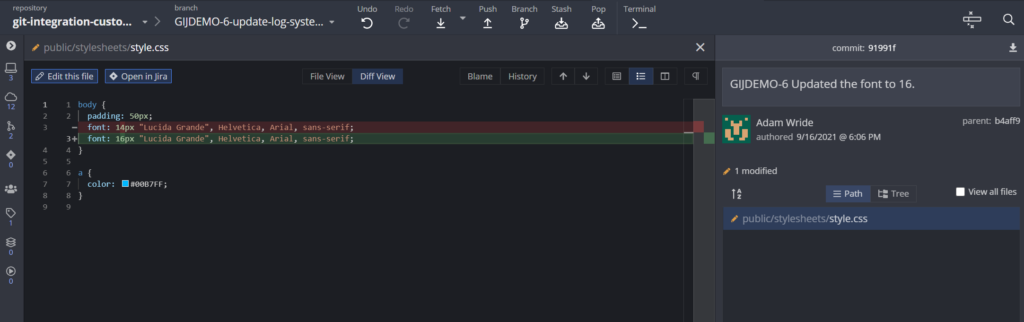
If you’re in the Git Client and want to open a commit in Git Integration for Jira, you can right-click on the commit from the central graph and select Open Jira to this commit on instance .
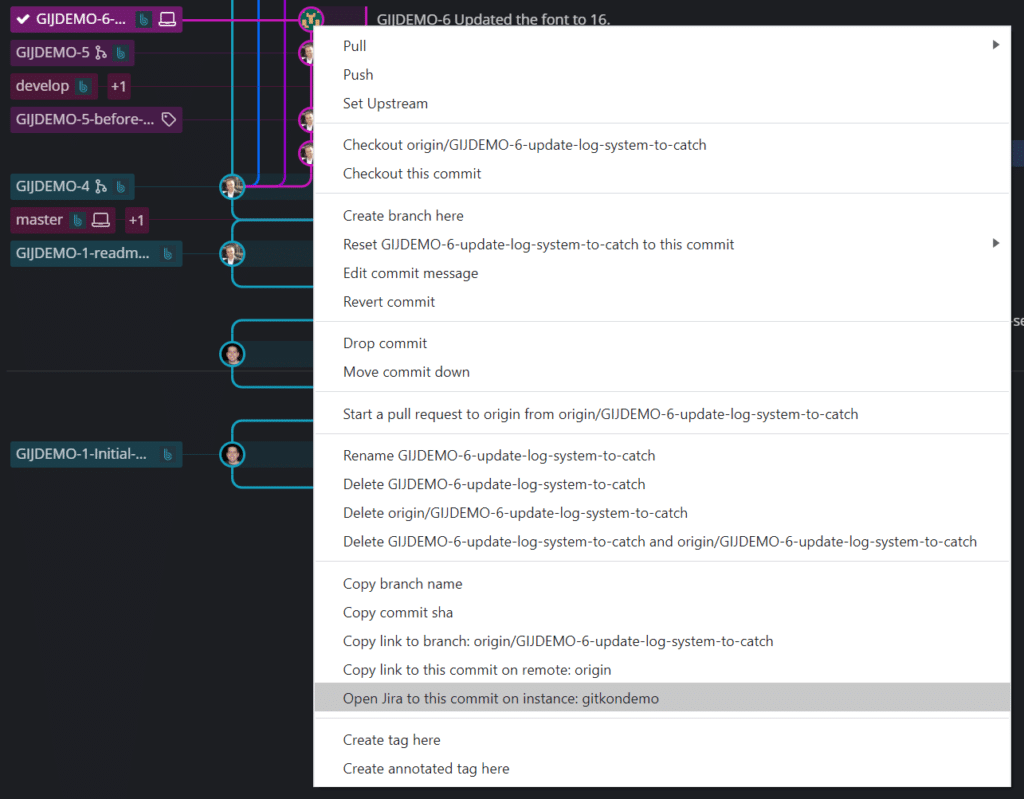
Similarly, if you’re in the Git Integration for Jira application, keep an eye out for Keif, our friendly Kraken mascot, which denotes a GitKraken Git Client deep link.
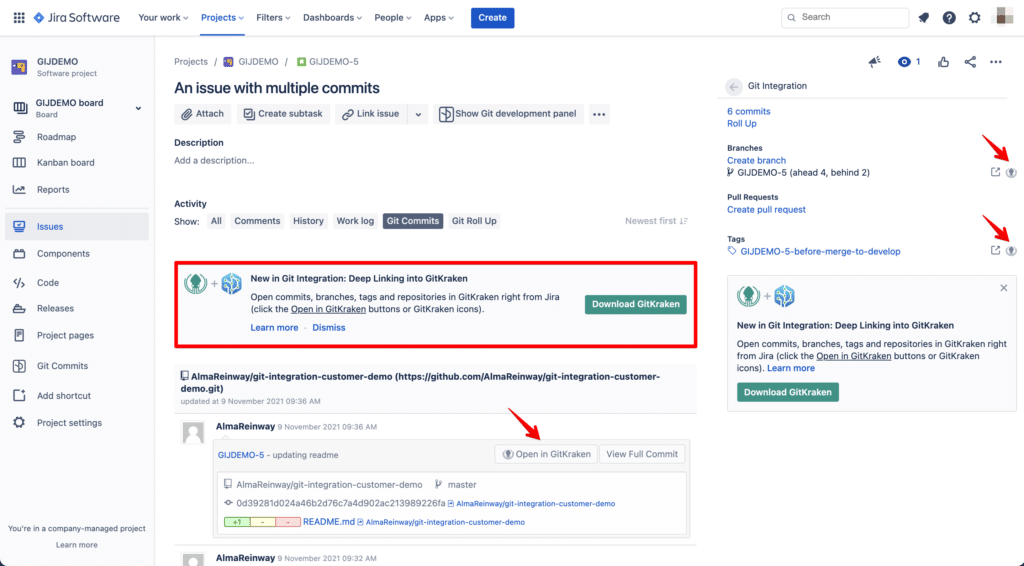
When you’re viewing commits and file diffs in Git Integration for Jira, you will see an Open in GitKraken button. Clicking on that button will open the Git Client to that specific commit or diff.