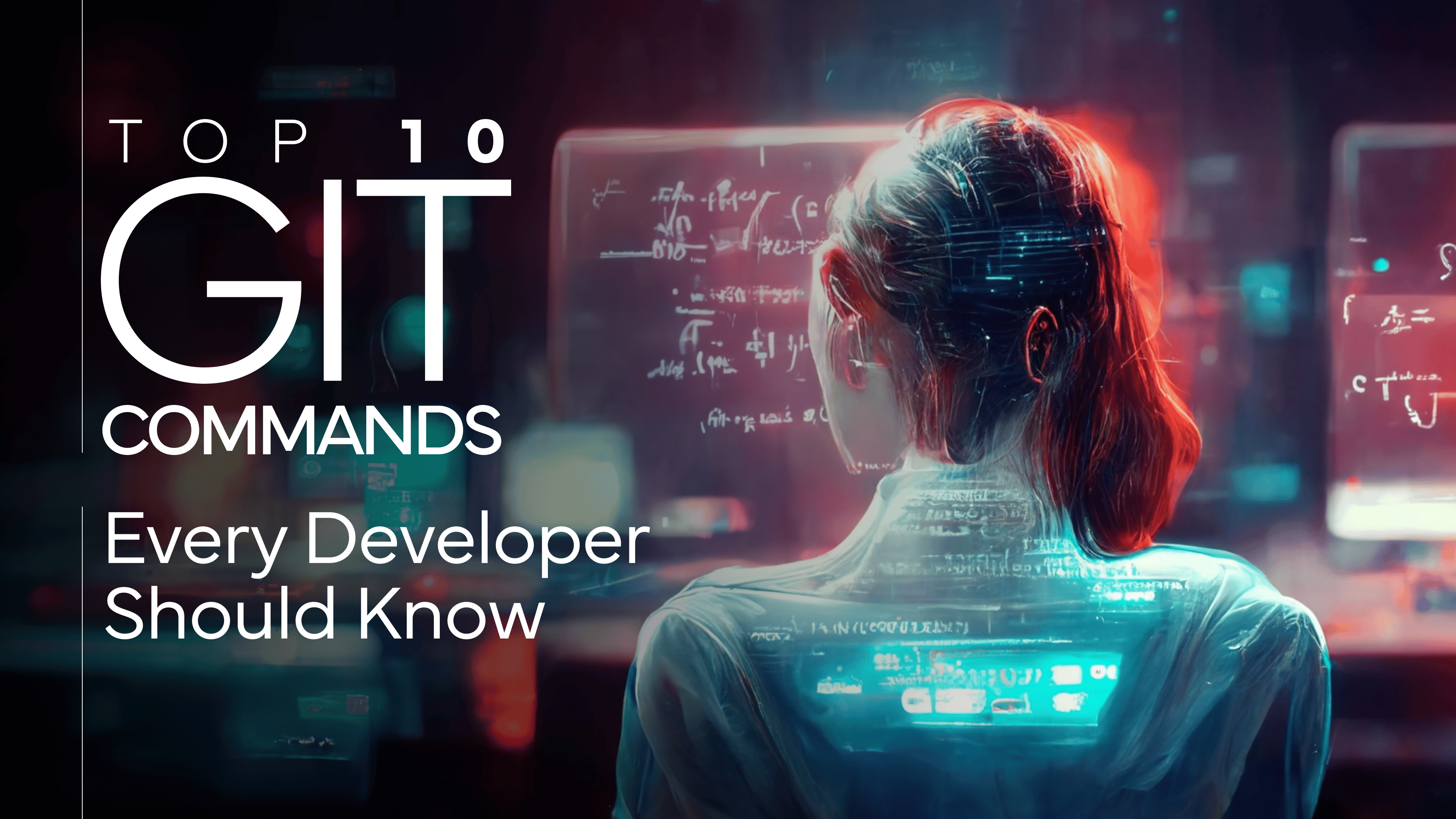Today, a developer’s typical workday would not be complete without using Git. Yes, Git has grown to be a crucial component of our normal development process, and it greatly facilitates our collaboration with others.
One must become familiar with how it functions to use it effectively and make the most of it. If you are new to Git, the worst thing you can do is copy and paste answers you find online without understanding what they do or when to be utilized them.
Git has many commands, and it takes time to learn how to use them. Nevertheless, certain commands are used more frequently than others. In this blog, we will help you learn the 10 informative Git commands that will advance your development to a whole new level.
The 10 Most Useful Git Commands
Let’s get to a list of the 10 key Git commands you need to be familiar with to manage your GitHub repositories like a pro.
Git config
Git needs to be configured before you can use it. The Git config command is used enter the login and email addresses you want to be associated with your commits.
# sets up Git with your name
git config --global user.name "<Your-Full-Name>“
# sets up Git with your email
git config --global user.email "<your-email-address>"
Git Init
The Git init command is used to start a new repository. A .git folder is created in the current working directory as an outcome.
$ git init
An empty .git repository gets created by the above command. Think about creating a Git repository on your desktop. To do so, you must run the above command by opening Git Bash on your desktop.
A new subdirectory with the name “.git” will be created by the above command that contain all required repository files. An outline of a Git repository can be found in the .git subdirectory.
Git clone
The command “git clone” is used to download current source code from a remote repository (like GitHub, for example). Git clone, then, essentially creates an exact copy of the most recent version of a project in a repository and stores it on your computer.
There are a few ways to download the source code, but I tend to like the https clone method:
$ git clone https://github.com/<repo-url>
For instance, all we have to do to get a project from GitHub is click on the download or clone button, copy the URL from the box, and then paste it after the Git clone command. By doing this, a duplicate of the project will be created in your local workspace, allowing you to begin working with it.
Git status
The Git status command is the key to understanding Git. It will let us know what Git is processing and how Git perceives the condition of our repository.
$ git status
You should always use the Git status command when you’re first starting! Starting it after any other command is a smart idea. It will help you learn Git and prevent you from assuming about the current state of your files or repository.
Git add
Using the Git add command, files can be transferred from the Working Directory to the Staging Index. To compare your local version to the version in the remote repository, you can use the Git add command to save your modifications in a file to the staging area. Use the Git add command to include your new or modified file in the staging area before committing it.
To add particular files, use the command:
$ git add <file1> <file2> … <fileN>
To add all the files:
$ git add -A
Git commit
It may be the Git command that is frequently used. With this command – a log message and the commit id of the changes made to the Git repository are saved. A Git commit can store the modifications in your local repository.
Every time you modify your code, you must provide a commit message of the changes done. This commit message makes it easier for others to understand the changes made.
$ git commit –m "<Type your commit message here>"
Git branch
In the realm of Git, branches are fundamental. Multiple developers can collaborate on the same project simultaneously by using branches. The git branch command can create, list, and even delete branches.
$ git branch <branch-name>
You can create a branch locally using this command. If you want to push the new branch into the remote repository – use the following command.
$ git push-u <hybrid> <section-list>
Git checkout
We can create and switch to a new branch or an existing branch using the Git checkout command. To accomplish this, you must have access to the branch you wish to switch to on your local system, and you must commit or stash any modifications to your current branch before switching.
The following command can also be used to check out files.
$ git checkout <branch-name>
If you want to create and switch to a new branch, use the command:
$ git checkout -b <new-branch-name>
Git merge
The very last step is merging the branch with the parent branch once you have finished developing your branch and everything is working as it should. The Git merge command is used to achieve this.
To combine various branches into one, the Git merge command is used. Take into account that you must first be on the specific branch you want to merge with your feature branch. To merge your feature branch into the development branch, you need to switch to the dev branch using the command:
$ git checkout dev
And then update the local dev branch using the command:
$ git fetch
Then, finally, merge it using the command:
$ git merge <branch-name>
Git Push and Pull
After committing your changes, the following step is to send them to the remote server. Your commits are updated to the remote repository by Git push.
$ git push
To create a new brand and upload it, use the command:
$ git push --set-upstream
On the other hand, you can obtain updates from a remote repository using the Git pull command. When you use this command, both Git fetch and Git merge operations are carried out, updating local changes and uploading updates to remote repositories.
$ git pull
Put Your New Git Skills in Action
That’s it! We have learned the most frequently used Git commands to help you ease your development and take your productivity to the next level.
Git is a distributed version control system that is open-source software. It makes handling various source code versions easier. Git is now a necessary tool for all developers & to use them in complete capacity, developers must be acquainted with its commands. As you will continue using these commands in your development process, you’ll find more use for such.
And if you face concerns about executing the Git commands, you can always hire Indian Coders to simplify your coding journey.